Sometimes, when you’re about to finish an important work or project, your mac starts to slow down and takes way more time than it should. You may not notice in the beginning but over time, you’ll realize that Reasons Why Your Mac is Getting Slow and sluggish. If you’re experiencing issues like reduced load speed times, slight delays in response, etc, chances are, there’s a problem that needs to be fixed as soon as possible.

You don’t have to panic if your Mac slows down and behaves weirdly. Well, you don’t have to rush a nearby service center if your Mac is performing slower than it is supposed to be since the issue behind it isn’t bad enough, or at least for the most part. If you think your Mac is performing well and has become slower over time, the tips mentioned in this article will help you in fixing the issue.
Main Reasons Why Your Mac is Getting Slow
Here is a list of reasons that could be the cause as to why your Mac is getting slower over time. Also, make sure to implement the following suggestions and see if it helps in bringing your Mac to the normal state.
Check The Web Browser You’re Using
In general, the apps that you have installed require your Mac’s processing power and memory, it’s the same with every app. However, there are certain resource-hungry apps that can hog your Mac’s power, as a result, you will notice sluggish performance.
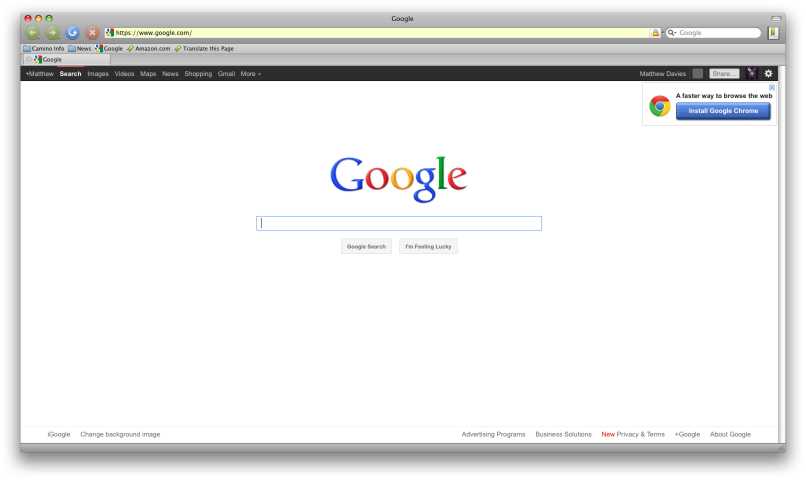
If you’re an Internet person, chances are, you must have installed Google Chrome Web Browser which is probably the most resource-hungry browser on the planet. In addition to this, apps like iMovie, Photoshop could be the culprits. So, if you have installed any such apps, it’s better to install them and see if it helps. this one of the main reasons why your Mac is getting slow.
Check Activity Monitor To Find Culprit Apps
Activity Monitor is an inbuilt tool that will let you know the apps and processes running the background of your Mac. You will also be able to Know the apps which are slowing your Mac down and eliminate them in an instant. In order to open Activity Monitor on Mac, follow these steps.
- Open up the Finder app from the dock.
- Open Applications tab located in the side left bar.
- Doble click on the “Utilities” folder to proceed further.
- Now double click on the “Activity Monitor” option to open it up.

In the Task Monitor, you will be able to find the apps and processes that are consuming the most CPU power. Find the one that is eating up your processing power and stop it from running in the background. This is the Main Reasons why your mac is getting slow.
Recommended: How to use Activity Monitor on Your Mac
Your Hard Drive Must Be Full
Sometimes, slow or sluggish performance can also mean that your hard drive is getting full and you need to clear out some space right away. Well, the best way to clean your storage space is by manually selecting large files and deleting them permanently. You may also empty the Trash bin to free up more space on your storage.

Also, there are apps like Gemini 2 which can help in identifying duplicate files and items which hare eating up space on your Mac. The easiest and quickest way to fix the slow performance on your Mac is to make sure you have space left on your storage.
Don’t Turn OFF Updates
Some of you may not like to receive the notifications of updates for your Mac, it’s totally understandable. However, it’s equally important to keep Updating your Mac from time to time in order to avoid such performance-related issues.

So, the next time when you get an update notification, instead of clicking on the “Remind me” option, go ahead and install the update right away.
Checkout: Top 10 Apps for iPhone or iPad you must try in 2020
Final Words
Well, if the above-mentioned reasons aren’t causing the performance-related issues on your Mac, then perhaps, you need to get a professional look into the issue and fix it.
Also, you need to be mindful of the sites and apps you install on your Mac. Pirated or outdated apps can also hog your system’s performance and result in sluggish performance. Let us know if you’re facing any other issue with your Mac.
Leave a Reply